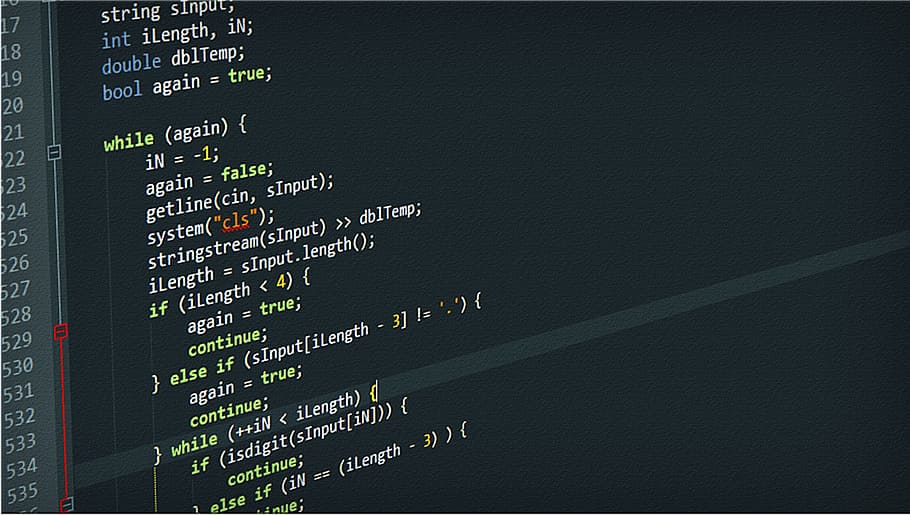Install Visual Studio 2019 Bagi Pemula – Visual studio merupakan suatu IDE ( Integrated Development Environment) dari microsoft.
Software ini digunakan untuk mengembangkan program komputer yang meliputi : website, web apps, web service, dan mobile apps.
Visual Studio 2019 adalah lingkungan pengembangan terpadu (IDE) yang digunakan untuk mengembangkan aplikasi desktop, web, mobile, dan cloud. IDE ini dikembangkan oleh Microsoft dan dapat digunakan untuk membuat aplikasi dengan berbagai bahasa pemrograman seperti C++, C#, Visual Basic, F#, dan lain-lain.
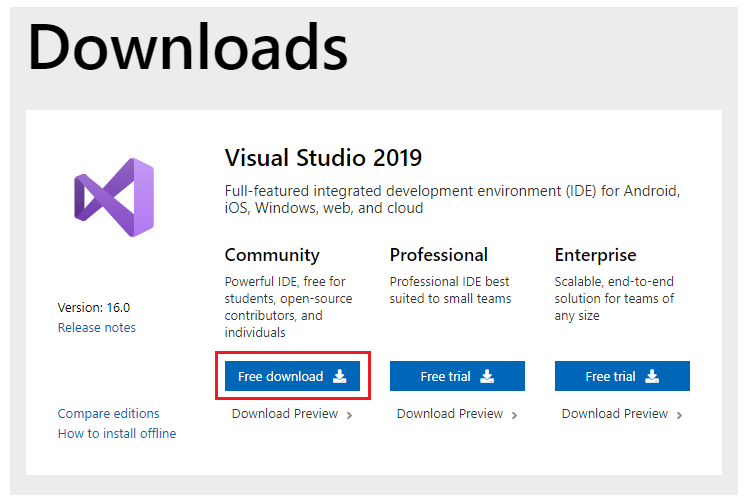
Visual Studio 2019 menyediakan berbagai fitur dan alat untuk membantu para pengembang dalam mengembangkan aplikasi, termasuk fitur debugging, IntelliSense (pemberian saran otomatis), alat pengujian, dan integrasi dengan sistem manajemen kode seperti Git.
Selain itu, Visual Studio 2019 juga memiliki fitur integrasi dengan platform cloud seperti Azure untuk memfasilitasi pengembangan aplikasi berbasis cloud.
Visual studio menggunakan software development platform dari microsoft seperti: Windows API, Windows Form, Windows Store, dll.
Visual studio ini memiliki code editor intelliSense (auto complete untuk kata2 kodingan kita contohnya) sebagaimana code refactoring.
Pada tutorial cara install visual studio 2019 bagi pemula ini, menggunakan versi visual studio yang gratis yakni microsoft visual studio 2019 community edition.
Selain fitur-fitur yang telah disebutkan sebelumnya, berikut adalah beberapa fitur lain yang dimiliki oleh Visual Studio 2019:
- [highlight color=”yellow”]Integrasi dengan Visual Studio Code:[/highlight] Visual Studio 2019 memungkinkan pengembang untuk mengimpor proyek dari Visual Studio Code dan terus mengembangkannya di lingkungan yang lebih kaya fitur.
- [highlight color=”yellow”]Pengembangan cross-platform:[/highlight]Visual Studio 2019 memungkinkan pengembangan aplikasi untuk berbagai platform seperti Windows, macOS, Linux, iOS, dan Android.
- [highlight color=”yellow”]Pengembangan web:[/highlight] Visual Studio 2019 memiliki alat dan fitur yang kuat untuk pengembangan web, termasuk fitur pemecahan masalah jaringan yang memudahkan pengembang untuk memecahkan masalah yang terkait dengan jaringan.
- [highlight color=”yellow”]Integrasi dengan Azure:[/highlight]Visual Studio 2019 memungkinkan integrasi dengan platform cloud Microsoft Azure untuk pengembangan aplikasi berbasis cloud.
- [highlight color=”yellow”]Integrasi dengan Docker:[/highlight] Visual Studio 2019 menyediakan dukungan untuk Docker, yang memungkinkan pengembang untuk membangun, menjalankan, dan menerapkan aplikasi dalam wadah Docker.
- [highlight color=”yellow”]Pengembangan game:[/highlight]Visual Studio 2019 menyediakan fitur dan alat yang kuat untuk pengembangan game, termasuk integrasi dengan platform game populer seperti Unity.
- [highlight color=”yellow”]Pengembangan AI dan machine learning:[/highlight] Visual Studio 2019 menyediakan alat dan framework yang memudahkan pengembangan aplikasi AI dan machine learning dengan menggunakan bahasa pemrograman populer seperti Python dan C#.
- [highlight color=”yellow”]Pengujian otomatis:[/highlight] Visual Studio 2019 menyediakan alat untuk pengujian otomatis yang memudahkan pengujian aplikasi secara otomatis, termasuk pengujian unit dan pengujian fungsional.
Kendala Yang Mungkin Dihadapi Saat Instalasi Visual Studio 2019
[divider style=”dotted” top=”10″ bottom=”20″]
Meskipun instalasi Visual Studio 2019 biasanya cukup mudah, tetapi beberapa kendala mungkin terjadi tergantung pada lingkungan penggunaan dan sistem operasi yang digunakan. Beberapa kendala yang mungkin terjadi selama proses instalasi antara lain:
- Masalah ketersediaan ruang disk: Visual Studio 2019 membutuhkan banyak ruang disk untuk instalasi dan ketersediaan ruang disk yang tidak cukup dapat menyebabkan masalah selama proses instalasi.
- Masalah kompatibilitas sistem operasi: Pastikan bahwa sistem operasi yang digunakan mendukung Visual Studio 2019. Sebagai contoh, Visual Studio 2019 hanya dapat diinstal pada sistem operasi Windows 10 dan versi yang lebih baru.
- Masalah saat mengunduh instalator: Jika ada masalah dengan koneksi internet atau server Microsoft, unduhan instalator Visual Studio 2019 mungkin gagal atau terputus.
- Masalah saat menginstal dependensi: Visual Studio 2019 memerlukan beberapa dependensi untuk berjalan dengan baik. Jika ada masalah dalam menginstal dependensi, instalasi Visual Studio 2019 mungkin tidak berhasil.
- Masalah perizinan dan hak akses: Pastikan bahwa pengguna yang digunakan saat instalasi memiliki izin dan hak akses yang cukup untuk menginstal Visual Studio 2019.
Jika mengalami kendala selama proses instalasi, Anda dapat mencoba solusi berikut:
- Pastikan bahwa sistem Anda memenuhi persyaratan sistem yang diperlukan untuk menginstal [highlight color=”yellow”]Visual Studio 2019.[/highlight]
- Periksa koneksi internet dan pastikan bahwa tidak ada firewall atau antivirus yang memblokir unduhan dan instalasi.
- Pastikan bahwa Anda menggunakan instalator resmi dari situs web Microsoft.
- Jika ada masalah dalam menginstal dependensi, coba instal dependensi secara manual sebelum menginstal Visual Studio 2019.
- Jika semua upaya di atas tidak berhasil, Anda dapat mencari bantuan di forum Microsoft atau meminta bantuan dari tim dukungan Microsoft.
Tahap Perencanaan – System Requirement
[divider style=”dotted” top=”10″ bottom=”20″]
Sebelum masuk ke proses instalasi, langkah awal yang perlu diperhitungkan untuk dapat menjalankan microsoft visual studio 2019 adalah mengetahui sistem minimum baik berupa software maupun hardware yang diperlukan oleh visual studio ini,
supaya dapat berjalan lancar pada notebook atau pc kita. Rincian berikut kita rangkum dari dokumen resmi microsoft. Berikut rincian sistem minimum yang diperlukan.
1. Software Minimum install visual studio 2019:
[divider style=”dotted” top=”10″ bottom=”10″]
- Windows 7 SP1 dengan update terbaru meliputi : Home Premium, Professional, Enterprise, dan ultimate.
- Windows Server 2012 R2 (dengan update 2919355) yang meliputi : Essentials, Standard, dan Datacenter.
- Windows 8.1 (dengan update 2919355) yang meliputi : Core, Professional, dan Enterprise.
- Windows Server 2016 : Standard dan Datacenter.
- Windows Server 2019 : Standard dan Datacenter.
- Windows 10 Versi 1703 atau yang lebih tinggi : Home, Professional, Education, dan Enterprise (Tidak support untuk : LTSC dan S)
2. Hardware Minimum – install visual studio 2019:
[divider style=”dotted” top=”10″ bottom=”10″]
- Processor dengan kecepatan 1.8 GHz atau lebih. Quad Core atau lebih (direkomendasikan)
- RAM 2 GB serta 2,5 GB RAM untuk dijalankan di virtual machine. Rekomendasi 8 GB RAM.
- Hard disk 800MB – 210 GB tergantung features yang diinstall, typical instalasi membutuhkan 20 – 50 GB ruang hard disk.
- untuk perfomance yang lebih baik, direkomendasikan menggunakan SSD Drive.
- Minimal display video card 720p (1280 x 720 ), direkomendasikan menggunakan WXGA (1366 x 768 ) atau lebih tinggi.
3. Memulai Langkah Awal Instalasi – install visual studio 2019
[divider style=”dotted” top=”10″ bottom=”10″]
Tahap Pertama – Download Visual Studio
- Download visual studio installer, untuk versi gratis silakan pilih visual studio community kemudian klik free download,dari link berikut disini
- Dari hasil download yang telah dilakukan, terdapat file vs_community.exe (untuk visual studio community), vs_professional.exe untuk pilihan yang profesional, dan vs_enterprise.exe (untuk visual studio enterprise).
- Karena kita menggunakan versi gratis, maka double click file vs_community.exe.
- akan muncul pop-up visual studio installer, kemudian klik continue
Tahap Kedua – install visual studio 2019 – Memilih Workloads,Individual components, dll.
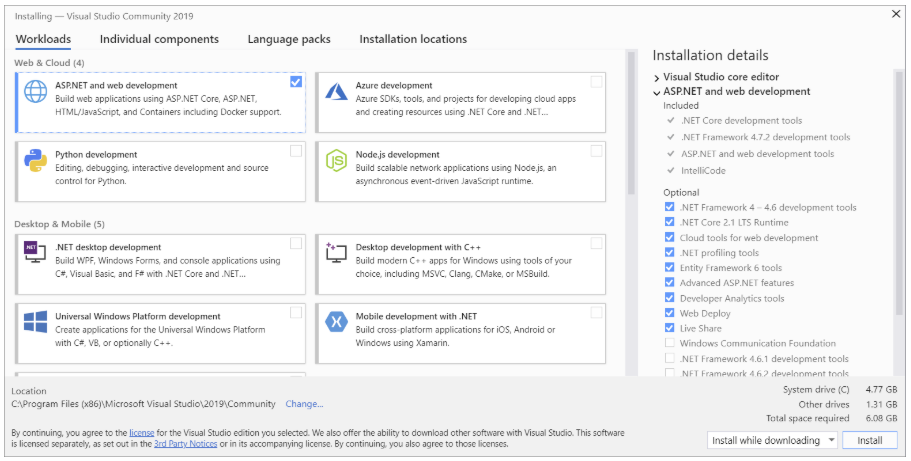
- pilih workload yang diinginkan pada visual studio installer.
- pilih atau klik ASP.NET and web development.
- untuk individual components, language packs, dipilih default ke “English”.
- pada menu tab installation locations, pilih sesuai drive untuk installasi.
- klik install while downloading.
- tunggu proses download yang dilanjutkan dengan proses instalasi.
- Selesai.
baca juga: Cara Main Game Android Di PC – Tutorial Emulator Lengkap
Berikut adalah kesimpulan tentang cara mudah install Visual Studio 2019:
[divider style=”dotted” top=”10″ bottom=”20″]
- Pertama-tama, pastikan bahwa komputer Anda memenuhi persyaratan sistem untuk menjalankan Visual Studio 2019.
- Unduh instalator Visual Studio 2019 dari situs web resmi Microsoft.
- Jalankan instalator dan pilih opsi penginstalan yang diinginkan. Anda dapat memilih untuk menginstal semua komponen atau hanya beberapa komponen tertentu.
- Ikuti instruksi yang muncul pada layar dan tunggu hingga proses instalasi selesai.
- Setelah instalasi selesai, buka Visual Studio 2019 dan mulai mengembangkan aplikasi Anda.
Meskipun instalasi Visual Studio 2019 dapat dilakukan dengan mudah, pastikan Anda memperhatikan setiap langkahnya dengan cermat dan memahami konfigurasi yang diperlukan untuk memastikan penggunaan yang optimal.