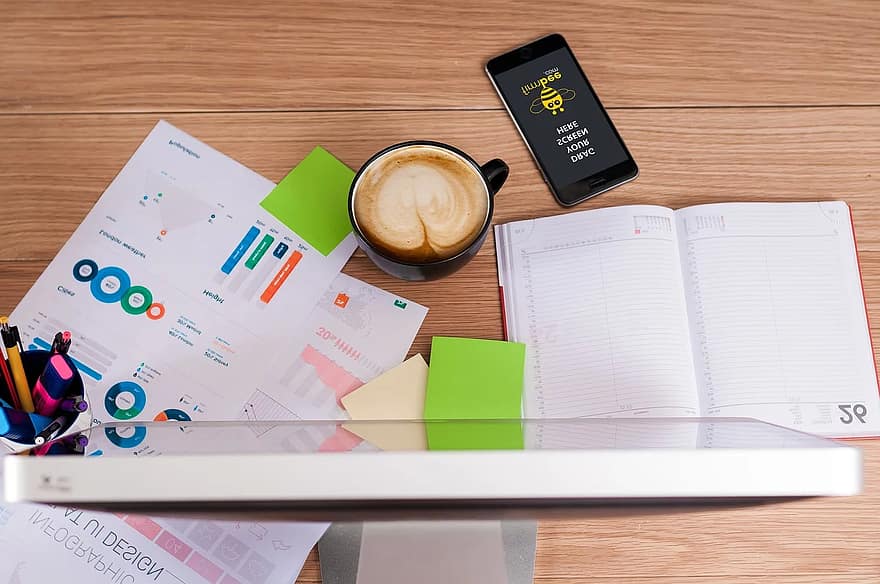How to Uninstall Skype for Business – Skype for business is broadly used as an app
to conduct online video/audio meeting.
With the features come in handy,
no wonder many people are using this app,
and even consider it as a must-have app for business owners.
However,
you may think uninstalling Skype from your computer
is the best thing to do with some underlying reasons.

If you have been looking for the procedures of how to uninstall Skype for business,
you are on the right page.
feature image source: pikist.com
How to Uninstall Skype for Business Easily
Despite the usefulness, you may come to a decision
that you have to delete Skype for business because of one or two reasons.
These reasons may vary,
but the commonly-mentioned reasons are as below.
- You found that Skype for business slow down your computer’s performance because of its huge memory uptake
- You seldom use Skype for business and there are other channels to conduct meeting
- You want to sell your computer to someone else, hence you need to uninstall all apps.
- You are just fed up with Skype for business and planning to switch into another app.

If you found the reasons to uninstall the app,
you can continue to uninstall it through these methods (for Windows user):
- To begin this procedure of how to uninstall Skype for business, open your Control Panel.
- You can search that from your desktop or simply launch it through the Windows Explorer.
- Then, click on ‘Programs’.
- If you are using a newer version of Windows, there will usually a link to connect you to ‘Uninstall a program’.
- If there isn’t, just click the ‘Programs’ link.
- Under ‘Programs and Features’, you will see several options.
- One of them is ‘Uninstall a program’. Click on the link.
- The apps installed on your PC are shown. Find out Skype by scrolling down the list.
- Once you’ve found the app, the next thing to do is to uninstall it.
- Right-click on the app, then choose ‘Uninstall/change’.
- If prompted, give permission to the computer to uninstall your app.
- If you cannot uninstall it simply because you are not the administrator.
- Then you must log in with administrator user account first.
- Simply after that, choose ‘Uninstall’.
- Wait for a moment to complete the process.
- Once it is showing that the uninstalling process is complete, click on ‘Close’.

Read more Tech Tips:
- How to Conference Call on Android for Business or Personal Purposes
- How to Scan Multiple Pages into One PDF – Easy Tutorial
- How to Screenshot on Samsung Tablet – Easy Tutorial
- How to Embed a Video in Google Slides – Easy Tutorial
- How to View Saved Jobs on LinkedIn in Various Devices – Easy Guide
It is important to note if you cannot find the app in the Control Panel’s list,
your Skype for business is not installed as a standalone app.
This means your Skype is a part of Microsoft 365.

Read more Education:
- How Long is Law School Going to Take to Earn Your Degree
- How to Become a Dermatologist and Every Step to Take
- How Long Does It Take to Get a Master’s Degree? Here are the Facts [Details]
For this case,
uninstalling Skype for business will require you to uninstall the whole app of Microsoft 365.
“It is not a recommended thing” to do since you may still use the Office apps for working.
So, that’s the method of how to uninstall Skype for business.
Doing the aforementioned how-to probably does not clear all Skype data in your computer,
despite the uninstalling.
If that’s the case,
consider to clear the data completely by deleting the app’s record from registry as well.