Surely, a lot of people are asking how to print multiple slides on one page
when they are using Microsoft Power Points.
When there are like 30 plus slides and you need to print all of them,
it will be such a waste of paper if one sheet of paper can only contain one slide.
Is there any way to print multiple slides of presentation on one page of paper?
Find out more about them here.
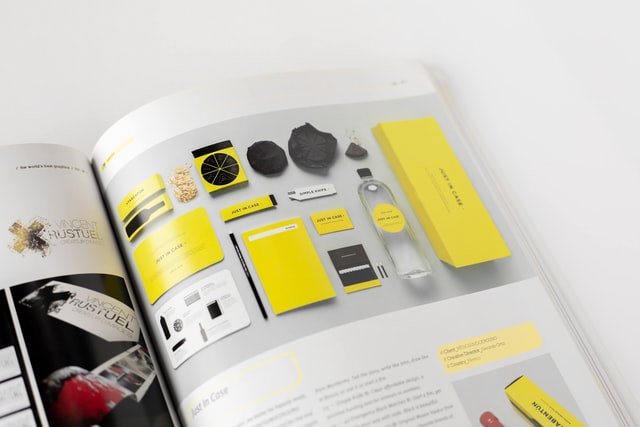
feature image: Photo by Windows on Unsplash
Steps on How to Print Multiple Slides on One Page
It is actually very easy to set up this printing style.
Microsoft Power Point has the option for this.
All you have to do is clicking several sections
and the printing style can be obtained.
Follow the step-by-step information provided here.
It helps you figuring out the answer of how to print multiple slides on one page.
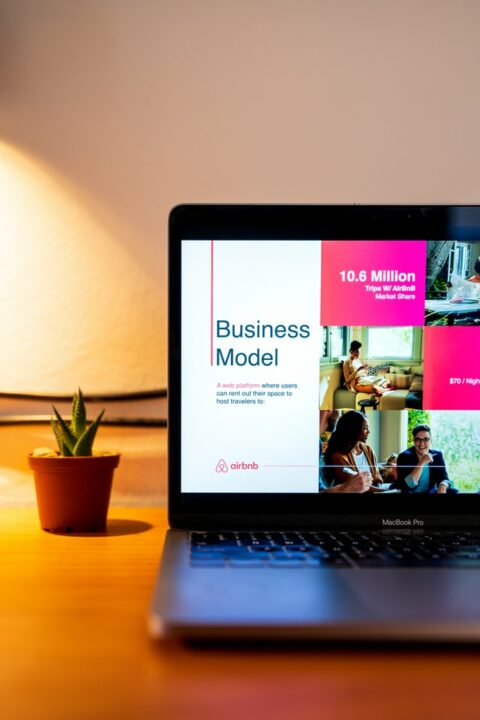
Prepare the PPT File and Printer
Before printing, surely you need to prepare the file.
Prepare the PPT or presentation file in Microsoft Power Point format.
Also, prepare a working printer and load the papers in.
The printer should be connected to the PC/laptop by now.
Open the PPT File
Now open the PPT file.
Once opened, check the slides again and make sure that they are ready to print.
After printing, you won’t be able to make any changes.
So, if there’s any, do it now before starting printing it.
Read Also:
- How to Tag a Business on Facebook | Inspira Tech & Tips
- How to Block Ads on Hulu | Inspira Tech & Tips
- How to Uninstall Skype for Business | Easy Tutorial & DIY
- How to Scan Multiple Pages into One PDF – Easy Tutorial
Click “File” Tab
If the slides are ready, now take a look at the ribbon window on the top of the power point display.
There,
you can see several options.
Look at the left side of the ribbon and find the option “File”.
Click this option.
Select “Print”
Once clicking the “File”, you should see several more options.
Look at the options in the middle and you should see the option “Print”.
Select that option to start the printing process of the presentation.
Read also:
- How to Embed a Video in Google Slides – Easy Tutorial
- How to Conference Call on Android for Business or Personal Purposes
- How to Screenshot on Samsung Tablet – Easy Tutorial
Click “Full Page Slides” on Setting
Now, you will see the option “Setting”.
Click that setting option to reveal several more options.
There, there is the box with “Full Page Slides” on it. Click the box.
Select “Handouts” – How to Print Multiple Slides on One Page
Now, you see the option “Handout”.
Select that tap and pick the style of printing you desire.
You can print to slides per paper up to nine slides per paper.
Select the one that you need.
Usually,
if the presentation has sentences to read in it,
you want to go with two to four slides per paper so that the words are still readable.
Click the “Print” Button
Last but not least, click the “Print” button and wait until the presentation is done printing.
This method will certainly save papers and keep you from having to print one slide per paper.
By using the methods, you can create handouts more easily.
This is why everyone should have read this information,
so they know exactly how to print multiple slides on one page even when they have never done that before.