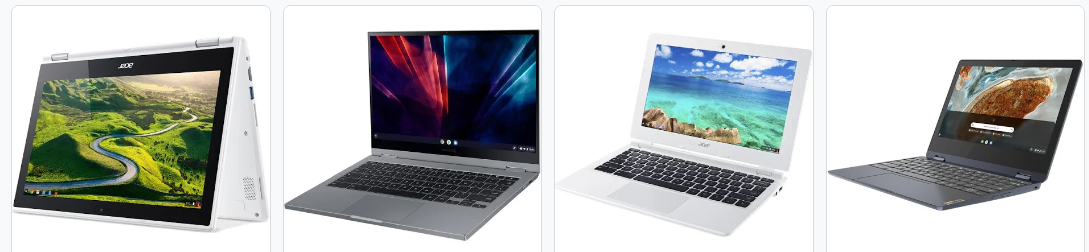Taking screenshots is a fundamental skill for anyone using a Chromebook, whether you’re trying to capture an error message, save an image from a website, or share something with a friend or colleague – Screenshot on Chromebook.
Chromebooks offer several ways to capture your screen, each with its own advantages depending on what you need to do.
In this guide, we’ll walk you through the different methods for taking screenshots on a Chromebook, including capturing the entire screen, a portion of the screen, and even specific windows.
1. How to Screenshot the Entire Screen
Capturing the entire screen is the most straightforward way to take a screenshot on a Chromebook. Here’s how to do it:
- Step 1: Press the
Ctrlkey and theShow Windowskey simultaneously. TheShow Windowskey is typically located in the top row of your keyboard, and it looks like a rectangle with two vertical lines beside it (⎘). - Step 2: Once you press these keys together, your screen will flash, indicating that the screenshot has been taken.
- Step 3: The screenshot will be saved in your Chromebook’s “Downloads” folder. You can access it by opening the Files app and navigating to “Downloads.”
2. How to Screenshot a Specific Portion of the Screen
If you only need to capture a specific part of your screen, Chromebook allows you to do that as well. Follow these steps:
- Step 1: Press
Ctrl + Shift + Show Windowskeys simultaneously. - Step 2: Your cursor will change to a crosshair. Click and drag the crosshair to select the area of the screen you want to capture.
- Step 3: Once you’ve selected the desired area, release the mouse button or trackpad, and your screenshot will be taken.
- Step 4: The screenshot will be saved in the “Downloads” folder, just like a full-screen screenshot.
Read also:
1. 7 Best Budget-Friendly Windows Laptop – Tech & Tips | Inspirabuilding
2. 7 Best Asus Laptop on a Budget – Tech & Tips | Inspirabuilding
3. 7 Best HP Laptop on a Budget for Students – Tech Tips | InspiraBuilding
3. How to Screenshot a Specific Window
Chromebooks also allow you to capture a specific window rather than the entire screen or a custom portion. This can be particularly useful when you want to focus on a single app or browser tab. Here’s how to do it:
- Step 1: Press
Ctrl + Alt + Show Windowskeys simultaneously. - Step 2: Your cursor will change to a camera icon. Hover the camera over the window you want to capture.
- Step 3: Click on the window, and the screenshot will be taken.
- Step 4: As with other screenshots, the image will be saved in the “Downloads” folder.
4. How to Access and Edit Screenshots
Once you’ve taken a screenshot, you may want to view or edit it. Here’s how you can access and make changes to your screenshots:
- Step 1: Open the Files app on your Chromebook.
- Step 2: Navigate to the “Downloads” folder, where all your screenshots are saved by default.
- Step 3: Double-click on a screenshot to open it. This will open the image in the default image viewer.
- Step 4: If you want to edit the screenshot, you can use the built-in image editor in the Files app. Right-click the image and select “Open with” to choose an editing app, or use a third-party editor like Google Photos or a web-based tool like Pixlr.
5. Using External Keyboards and Tablets
If you’re using an external keyboard with your Chromebook or a device like a tablet that runs Chrome OS, the process for taking screenshots may vary slightly. Here’s what you need to know:
- External Keyboard: The
Show Windowskey on an external keyboard is usually replaced with theF5key. Therefore, you would pressCtrl + F5to take a full-screen screenshot,Ctrl + Shift + F5for a partial screenshot, andCtrl + Alt + F5for a specific window. - Tablet Mode: If your Chromebook can be used as a tablet, taking a screenshot is similar to doing so on an Android device. Simply press the Power button and Volume Down button simultaneously.
6. Using Extensions and Apps
If you need more advanced screenshot capabilities, such as adding annotations or capturing scrolling screens, consider using a Chrome extension or app:
- Nimbus Screenshot & Screen Video Recorder: This popular Chrome extension allows you to capture screenshots and record videos of your screen. It also provides a variety of editing tools, such as annotations, blurring, and cropping.
- Lightshot: Another great tool for taking quick screenshots with the ability to add text, shapes, and arrows directly onto your screenshot.
Conclusion
Taking screenshots on a Chromebook is simple and versatile, with several options available depending on your needs. Whether you want to capture the entire screen, a specific window, or just a portion of the screen, Chromebook’s built-in tools make it easy.
And for those who need more advanced features, numerous extensions and apps are available to enhance your screenshot capabilities. With these tips, you’ll be able to capture and share what’s on your screen effortlessly.