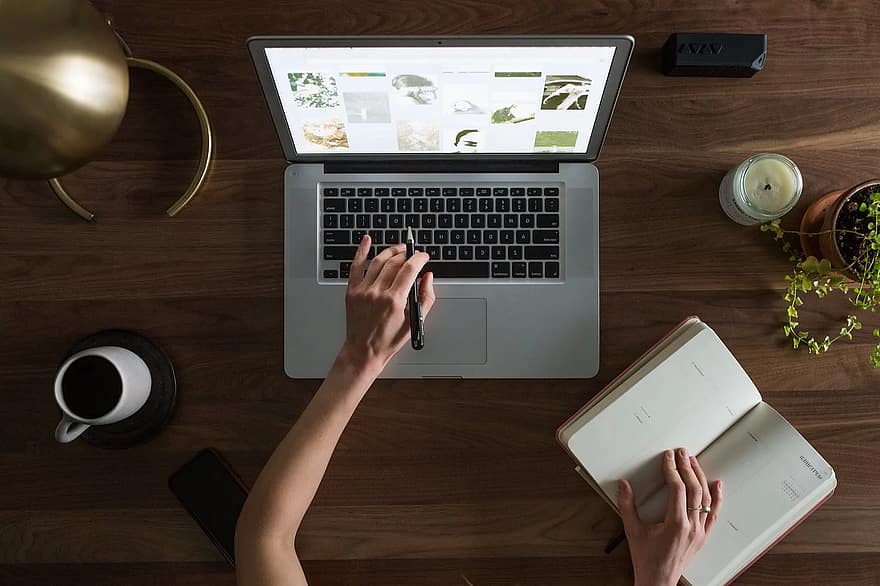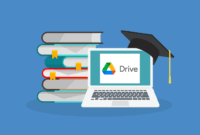Although it only requires pressing a few keys to instantly take a screenshot on Mac OS X, the truth is that Mac screen capture has never felt quite all that intuitive to users.
This is probably because there are actually two different ways you can take screenshots on Mac OS X.
The first method requires the use of the screen capture utility built into Mac OS X; however, this utility is quite limited.
For example, while it does offer a large number of different key shortcuts to screenshot options, recording video of the entire screen, for as long as you have video capture software installed, was previously only possible via QuickTime Player.
Since QuickTime Player no longer exists on current Mac systems, this means that the only way to record screenshots on OS X is through the use of the screen capture utility built into the system.
Built-in screen capture utility
Screen grabber tools for Mac OS X are split up into two main categories. The first, called the built-in screen capture utility, offers various different graphical interface options.
The built-in screenshot software that comes with your Mac OS X and sets up the basic screen grab preview pane, as well as a few other useful features, are quite good.
read also: How to Screenshot on Samsung Tablet – Easy Tutorial
The second type of mac screenshot utility is what is known as the Command Prompt Utility.
With this program, all you have to do is launch the program, click the mouse button to start the process, then simply follow a series of instructions to take screenshots on your Mac.
The downside to this method is that launching the Command Prompt utility is often times difficult or even impossible.
This is because the command prompt window will only open up if you know exactly where to find it.
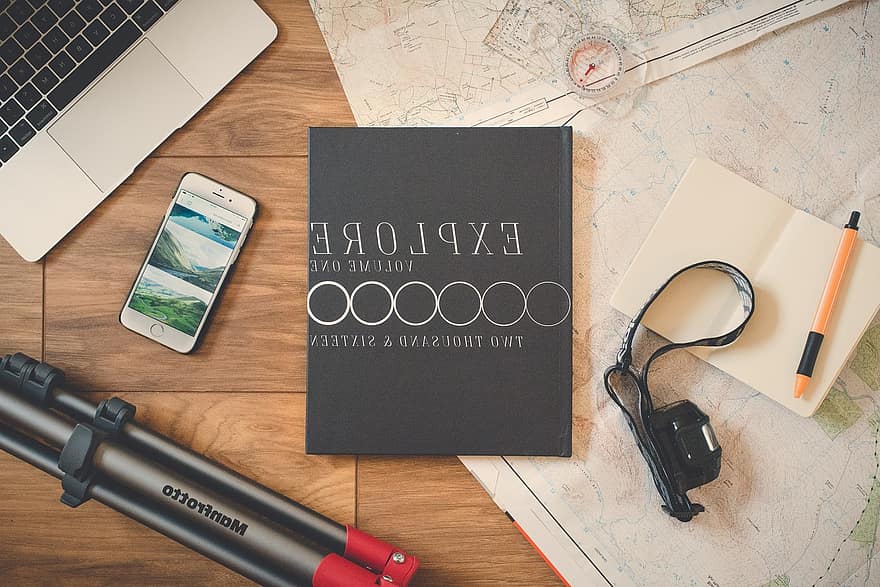
Built-in screenshot tool
The easiest way to learn how to screenshot on Mac is to use the built-in screenshot tool in the ” Photos” section of your system folder.
You can access this by typing ” Photos” into the terminal window and clicking the “packs” icon on the right side.
Open the “photos” folder and you will see a folder with folders separated into sections.
Inside each section of the Photos folder you’ll see a folder labeled with a user name and a section labeled with the folder name containing the folder’s contents.
You can open up each of these individual folders and learn how to screenshot on Mac.
Some of the most popular and efficient programs for taking screenshots include Dropbox and Flickr, both of which offer simple methods for taking screenshots with the motion sensor feature.

The only real difference between the two is the lack of a mouse click in the first case and the availability of multiple photos in Flickr.
At the very least, both of these apps make it easy to upload your images via the internet and share them with your friends.
If you’re interested in learning how to screenshot on Mac, you can also find websites that offer training on using various applications for taking screenshots.
How to Quick Screenshot on Mac

- Press Shift + Command + 3
- If you see thumbnail in the corner of the screen, click it to edit the screenshot.
- Or wait the screenshot to save to your desktop

- press and hold shift + command + 4
- drag the crosshair to select the area of the screen to capture.
- Move the selection, press and hold spacebar while dragging.
- (To Cancel) press escape (Esc) key.
Screen Capture & Remover app
One of the simplest methods for taking screen captures using a Mac is to install the free Screen Capture Remover app and then click the “renderscreen captures” option in the main menu.
- This will place a small circle over the area you want to capture, and when you click,
- it will open up a browser that displays a series of different images.
- Here you can select various options from a basic rectangle to zoom in or out, and even rotate the camera.
If you want to learn how to screenshot on Mac the same way you would if you were learning how to screenshots for Windows, you can use the “viewfinder” function and view your image as it appears on your PC.
You can also learn how to screenshot on Mac or Windows by using third-party apps. The screenshots app featured on OS X is one of those great tools that really should be part of every developer’s toolbox.
Third-Party Apps – ScreenShot on Mac, Windows, Linux
| 1 | Screencast-O-Matic | for windows and mac |
| 2 | OBS Studio | for windows and mac |
| 3 | Debut Video Capture | for windows and mac |
| 4 | ShareX | for windows |
| 5 | APowerSoft | for windows and mac |
| 6 | CamStudio | for windows |
| 7 | ScreenRec | for windows and linux |
| 8 | EzVid | for windows |
| 9 | DemoCreator | for windows and mac |
The screenshots app allows you to grab a copy of your desktop or task bar screen, save it to disk, and then convert the image to a PDF file. You can preview the result in the software’s preview pane, and you can also drag and drop items around so that the resulting screenshot looks just as you would like.
The only real drawback to this method is that there is no automation, and you have to manually hit the “grab” command or wait until the application loads.
Built-in screenshot app on OS X
For those who are interested in learning how to screenshot on Mac without needing any third-party software, there is an alternative: the built-in screenshot app on OS X.
Unfortunately, the built-in screen capture program is only available for a few built-in system apps, including Mail, Safari, Contacts, and the Safari Web browser.
It doesn’t work, however, with any other apps that are not built into the system.
You can learn how to screenshot on Mac by visiting one of the many third-party website that offers instructions for screenshots in the Mac operating system.
There are literally dozens of sites offering tips and instructions for this powerful command-line tool.