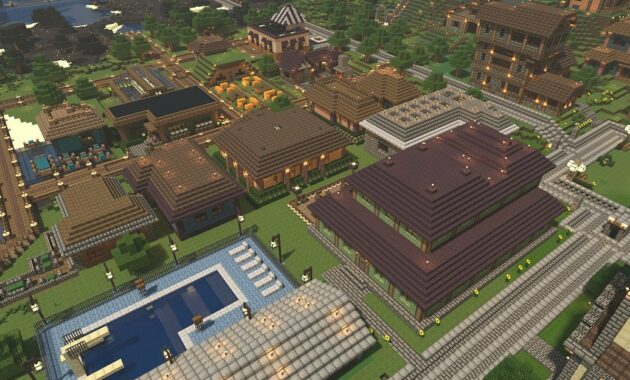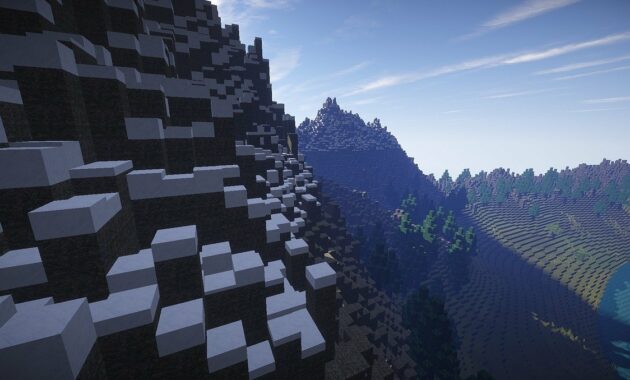How to Add Friends on Minecraft PC – Minecraft has been considered as one of the most renowned video games for years long.
Some people seem to think that it’s because the game has expanded its features, so the player has infinite gaming experience possibilities – but one of the definite reasons behind its popularity is because Minecraft is so fun to play with several people together.
If you currently have no idea how to add friends on Minecraft PC, then these step by step guides below will show you how to do so.
How to Add Friends On Minecraft PC on Three Different Modes
For many gaming enthusiasts around the world, Minecraft is an amazing and exciting game. It allows the users to build and conquer the world, and encourage them to soar their imagination.
The game itself provides two modes:
single-player where you play solo or multiplayer game where you can play with your friends.
While both are fun, playing the game with your friends is going to make it even more enjoyable.
How to Add Friends on Minecraft PC – There are four different methods you are able to play this game with your friends, by using Local Area Network (LAN), online server (hosted online), realms, or by using split-screen.
Read More: How to Connect Bluetooth Headphones to Xbox One | Simple DIY
Unfortunately,
for now, split-screen cannot be played on PC as it’s a feature that exclusive for the console.
You could play with split-screen practice by joining a maximum of four players at the same time.
In case you’re interested in split-screen mode when playing on your game console, the game will automatically part the monitor for each player.
How to Add Friends on Minecraft PC – Now, whether you choose to play Minecraft by using LAN, online server, or realms, you have to make sure that each player has the same game version to play on the same server.
Read also:
1. How to Delete Wallpaper From Iphone
2. How To Delete Instagram Account Permanently (Quick & Easy)
3. Easy Guide: How to Delete a Comment on Instagram
Check the game version by looking at the bottom part within your Minecraft main menu.
If you have Minecraft Java Edition,
then you’re only able to play with players who have Java Edition.
A similar rule applies to other versions such as Bedrock Edition.
It is also important to note that everyone joining has to have an active connection to the internet.
How to Add Friends on Minecraft PC – After you have made sure that’s everything has fall into the place,
follow the guides below closely:
How to add friends on Minecraft PC using LAN
- First, log into the game in a single-player mode.
- Click on the Esc key then select the ‘Open a LAN’ menu.
- Choose multiplayer and then click on ‘Go’.
- Press the button that says ‘Start LAN World’. Ensure that you have clicked on ‘Visible to LAN Players’ then the system will inform you that you have hosted a local game.
- Your friends have to enter the same network and choose the multiplayer mode in order to start the game. Minecraft system then will be able to detect your game and let your friends join in the existing world or to build a new world.
How to add friends on Minecraft PC using an online server
Online server mode is able to be played by linking the multiplayer server’s IP address.
By using multiplayer, you may join in the same game with a minimum of two players together.
Again, keep in mind that the participants must use the same Minecraft version.
- Download the required server file from Minecraft.net to establish a new server of yours, or connect to the server set by your friend.
- If you choose to join your friend’s server, just enter the game and choose the multiplayer mode in the main menu.
- Select the ‘Add Server’ menu and input the web address or IP address of your friend’s server. As an alternative, there are plenty of searchable public servers that you can join by looking at them on the internet.
How to add friends on Minecraft PC on Realms
- Download the most recent Xbox app from the official site if you’re playing the game on Windows 10.
- After you have successfully installed the Xbox app, launch it, and press the ‘Social’ menu on the upper bar.
- The list of your friends will be shown, in which you’re able to invite them from the list or use Gamer Tag to find other players. You could add them to the next gaming session after adding them to your friend list.
- Launch Minecraft by using the game launcher on your desktop.
- Choose the ‘Play’ menu to start.
- Select the ‘Edit’ menu and then click the ‘Realms’ button.
- After you have entered Realms settings, press the ‘Members’ button, then the invited list of your friends will be shown.
- Select the ‘Add Friend’ menu to invite new participants. Choose the ‘Invite’ menu next to their name to add them.
- As an alternative, you can use Invite Link, which generates a unique link to invite your friends to join the realm and add more players. After you’re the invited player has signed it, they will be added directly to the whitelist of your realm.
Besides using the provided tutorials of how to add friends on Minecraft PC, you might join a session hosted by your friends.
Just scroll down the friend tab list and then select a menu that says, ‘Joinable Cross-Platform Friends’ if you befriend the players through Microsoft account.
How to Add Friends on Minecraft PC – Now that you are getting the grasp of playing in multiplayer mode on this game, it’s time to join the hype and experience the fun of the world of Minecraft!
As there are plenty of different methods you could use to join, it is possible that you might face confusion or trouble upon deciding which technique will be the best.
How to Add Friends on Minecraft PC – In case of that, follow this flash guide: to play a common game of Minecraft with people under the same roof as you, it is best to play with the LAN method.
To play common Minecraft game with several friends all over the world,
using online services or Realms by following how to add friends on Minecraft PC tutorials above are better.
Realm option is slightly pricier than using an online server, thus it makes the server a more cost-effective alternative to go.
By using a server, allows you to customize features such as mods and plugins, as well as lets you invite more friends across the world.