
Are you tired of the same old wallpaper on your iPhone and looking to refresh your device’s look? Deleting wallpapers on iPhone can be a simple yet effective way to give your phone a new vibe.
Whether you want to remove a wallpaper you no longer like or make room for new ones, knowing how to delete wallpapers is a handy skill every iPhone user should have.
🔶 Importance of Customizing Wallpapers
Your iPhone’s wallpaper is like a digital reflection of your personality. It’s the first thing you see when you unlock your device, so it’s essential to have a wallpaper that resonates with you.
By customizing your wallpapers, you can add a personal touch to your iPhone and make it feel more like your own.
Deleting old wallpapers that no longer appeal to you allows you to keep your device fresh and exciting.
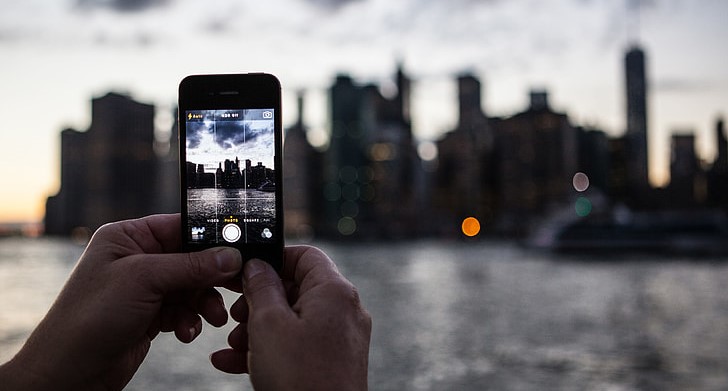
🔶 Easy Guide, How to delete Iphone wallpaper
Time needed: 10 minutes
step-by-step guide to deleting wallpapers from your iPhone
- Access Settings
Start by unlocking your iPhone and navigating to the home screen. Locate the “Settings” app, usually represented by a gear icon, and tap to open it.
- Find Wallpaper Settings
In the Settings menu, scroll down until you find the “Wallpaper” option. Tap on it to access the wallpaper settings.
- Select Wallpaper
Within the Wallpaper settings, you’ll see options for choosing your wallpaper. Tap on “Choose a New Wallpaper” to proceed.
- Browse Wallpapers
You’ll be presented with various categories of wallpapers, including Dynamic, Stills, and Live. Browse through these categories to find the wallpaper you want to delete.
- Preview Wallpaper
Once you’ve found the wallpaper you want to delete, tap on it to open a preview. This will display the selected wallpaper fullscreen on your device.
- Delete Wallpaper
In the preview screen, look for the option to delete the wallpaper. It’s usually located at the bottom of the screen. Tap on “Delete” to remove the wallpaper from your iPhone.
- Confirm Deletion
After tapping “Delete,” a confirmation message will appear asking if you’re sure you want to delete the wallpaper. Confirm your choice by tapping on “Delete Wallpaper” in the pop-up menu.
- Exit Settings
Once you’ve deleted the wallpaper, you can exit the Settings app. Press the home button or swipe up from the bottom of the screen (depending on your iPhone model) to return to the home screen.
- Verify Deletion
To ensure the wallpaper has been successfully deleted, navigate to your home screen and long-press on the screen to enter editing mode. If the deleted wallpaper still appears in your wallpaper options, repeat the steps to delete it again.
Read also:
- Easy Way to Delete Contacts on Iphone
- Easy Way to Control Apple Tv with Iphone
- 7 Best Budget-Friendly Windows Laptop – Tech & Tips | Inspirabuilding
🔶 Tips for Managing Wallpapers Effectively
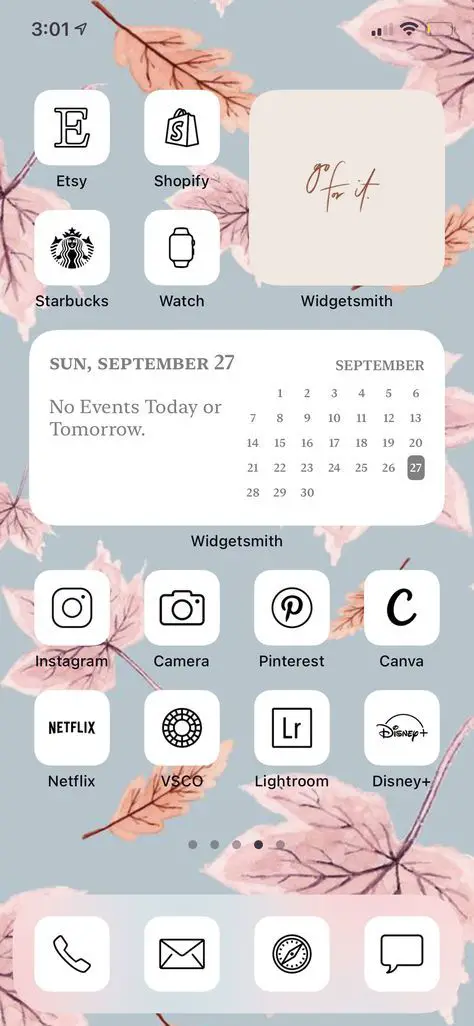
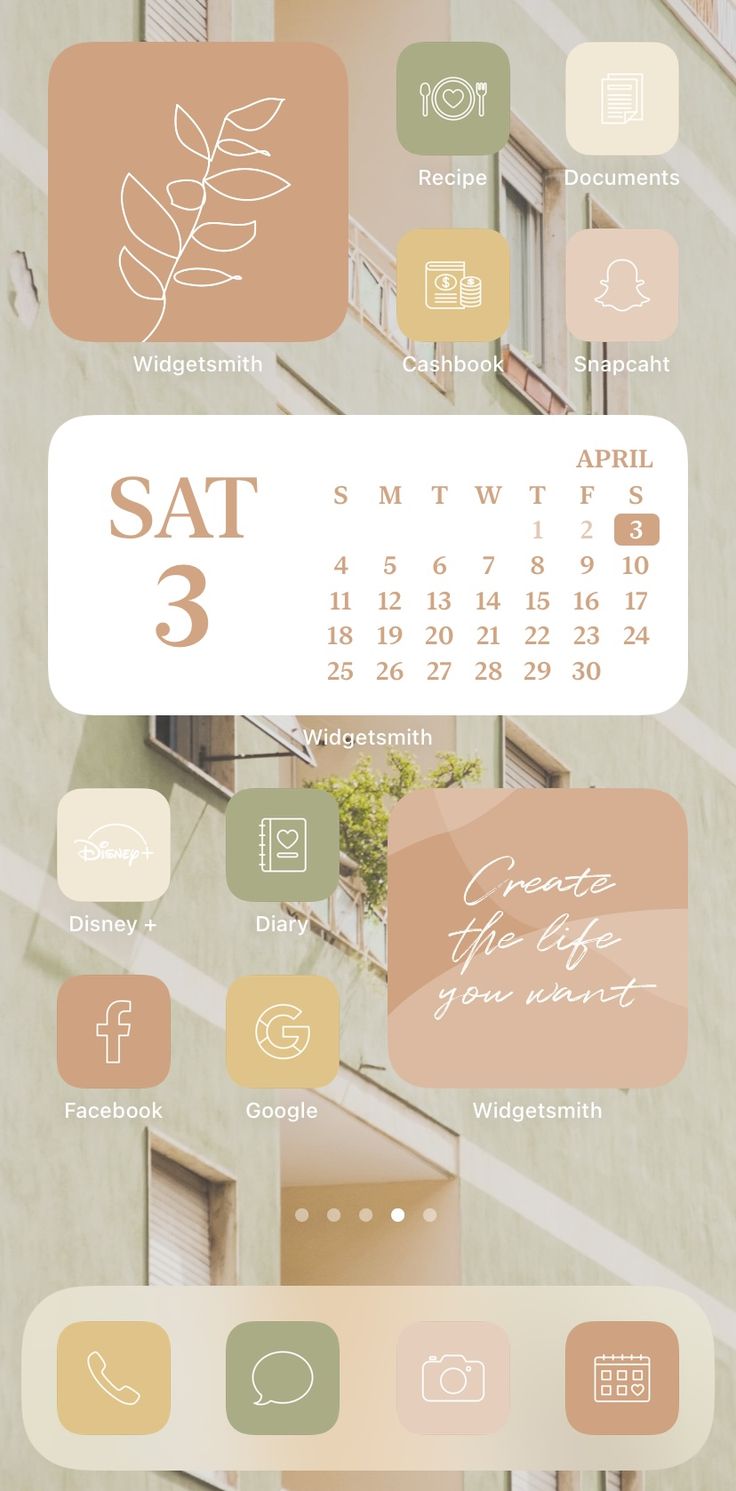
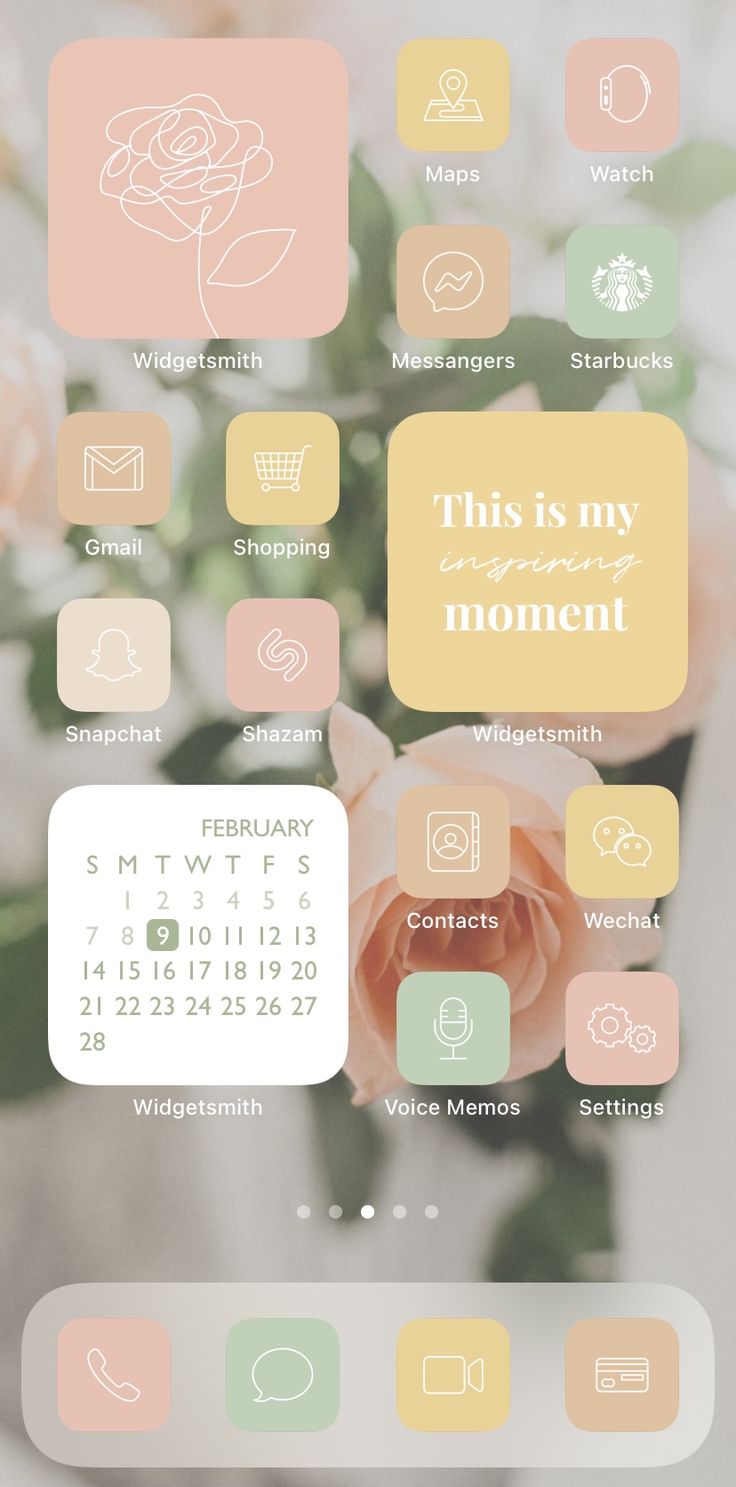
Organizing Wallpapers
How to Choose wallpapers on your iPhone is a practical way to maintain a clean and efficient device interface. With the myriad of wallpapers available, creating folders or albums can help streamline your selection process.
By categorizing wallpapers based on themes, colors, or styles, you can easily find the perfect background to match your mood or aesthetic preference at any given moment. This organization also prevents your wallpaper library from becoming cluttered, ensuring that only the most relevant and appealing images are readily accessible.
Furthermore, organizing allows for effortless customization and rotation of backgrounds. With neatly arranged folders, you can quickly browse through different categories and switch between wallpapers with ease. Whether you’re in the mood for a serene landscape, a vibrant abstract pattern, or a nostalgic photograph, having a well-organized wallpaper collection ensures that you can effortlessly switch between options to suit your current vibe or environment.
Using Third-Party Apps for More Options
Utilizing third-party apps for accessing a wider array of wallpapers offers an expansive and diverse selection beyond the stock options provided by the iPhone. These apps often feature curated collections of high-quality wallpapers ranging from artistic designs to stunning photography, catering to a multitude of preferences and tastes.
Third-party apps frequently offer advanced customization features such as filters, categories, and search functionalities, allowing users to easily discover wallpapers tailored to their specific interests and style preferences.
Third-party wallpaper apps frequently update their selections, ensuring a constant influx of fresh and trending designs to choose from. This dynamic nature of third-party apps ensures that users have access to the latest and most popular wallpapers, keeping their device’s aesthetic up-to-date with current trends.
Many of these apps offer community-driven platforms where users can share their own creations or discover wallpapers curated by fellow enthusiasts, fostering a sense of community and creativity within the user base.
Overall, incorporating third-party apps into your wallpaper selection process expands your options exponentially, enabling you to find the perfect background to personalize your iPhone according to your unique style and preferences.
Here are three popular third-party wallpaper apps for iPhone:
- Zedge: Zedge is a well-known app that offers a wide range of wallpapers, ringtones, and themes. Users can browse through thousands of wallpapers categorized by themes, colors, and styles. The app also allows for customization options, such as cropping and resizing wallpapers to fit your device perfectly.
- Walli: Walli is a unique wallpaper app that features a curated selection of artwork contributed by independent artists from around the world. The app prides itself on offering high-quality, artistic wallpapers that you won’t find elsewhere. Users can explore a variety of styles, including illustrations, photography, and digital art, to find the perfect wallpaper for their iPhone.
- Unsplash: Unsplash is a popular platform for high-resolution photography, and its app brings this vast collection of images directly to your iPhone. While primarily known for its photography, Unsplash also offers a wide selection of wallpapers spanning various categories, including nature, architecture, and abstract designs. Users can easily browse, download, and apply wallpapers directly from the app.
🔶 Conclusion – Remove Iphone Wallpaper
Deleting wallpapers from your iPhone is a simple process that can breathe new life into your device.
By customizing your wallpapers and regularly updating them, you can keep your iPhone looking fresh and personalized.
Don’t be afraid to experiment with different wallpapers until you find the perfect one that reflects your style and personality.
🔶 Frequently Asked Questions (FAQs)
Yes, you can delete default wallpapers from your iPhone using the same process outlined in the article for deleting custom wallpapers.
No, deleting wallpapers will not affect your phone’s performance. It only removes the selected image from your device’s wallpaper options.
Once you delete a wallpaper from your iPhone, it’s permanently removed from your device. However, you can always re-download or reselect wallpapers from your photo library or third-party apps.
There’s no set rule for how often you should change your iPhone’s wallpaper. It ultimately depends on your preferences and mood. Some people like to change their wallpaper regularly, while others prefer to stick with one for an extended period.
No, the process for deleting wallpapers is the same across all iPhone models, so you can follow the same steps regardless of which device you have.





