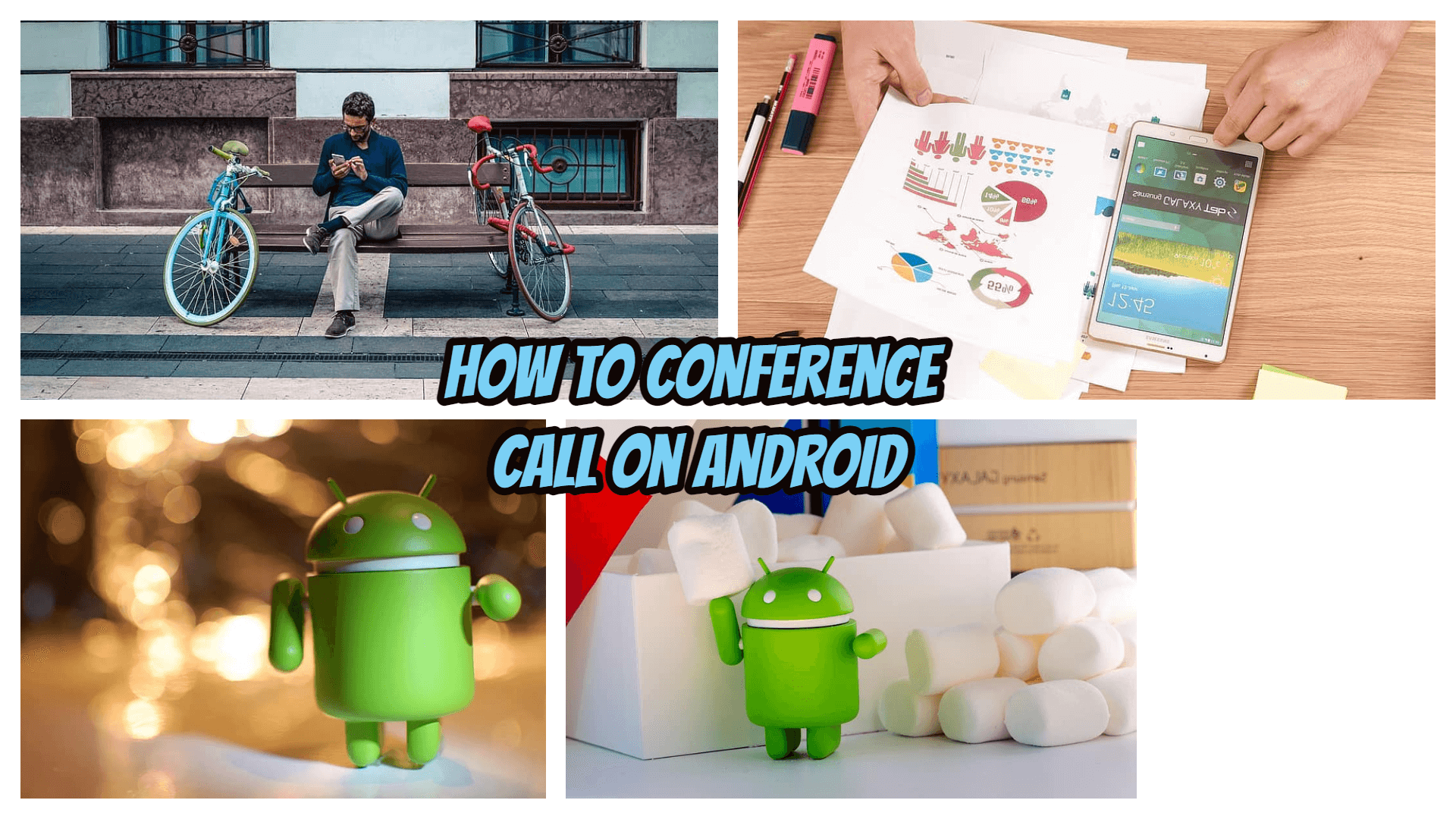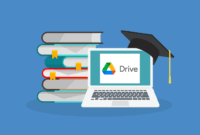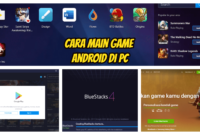How to Conference Call on Android – A lot of business companies,
nowadays choose to use conference call as their communication means and to connect with numbers of listener simultaneously.
This tool allows everyone to connect without having to meet up,
which is also beneficial if you want to call your friends and talk with one another.

Here’s a helpful guide on how to conference call on Android.
What is A Conference Call?
Also typically referred as teleconference,
conference call is a call via telephone that allows several callers to connect at one time.
This technology is created to let people participate in one call,
or they can just listen without verbally participating in it.
Usually,
you will be easily able to join conference calls simply by dialing the conference numbers through your phone.
In this modern time,
the call is also able to be done by using software in your desktop computer or laptop.
If the call allows participants to connect through video in a real-time manner,
then it’s called video conference.
If the call included content sharing or screen sharing in a real-time manner,
then it’s usually referred as web conference.

There are two methods to initiate the conference call.
First,
the initiating person can call one participant and then add others during the duration of the call.
Second,
a number of participants may dial into the shared telephone number,
and then they’ll be connected to a specific system that’s named conference bridge to perform the conference.
There are various benefits to use a conference call.
The most benefit to gain is the ability to connect without having to meet face-to-face.
It means that you’re able to reach other parties remotely,
whether it is inside or outside of your company or organization.
Remote connection means less cost and less required time.
Read also:
- How to Scan Multiple Pages into One PDF – Easy Tutorial
- How to Screenshot on Samsung Tablet – Easy Tutorial
- How to Embed a Video in Google Slides – Easy Tutorial
Compared to fax or e-mails, conference calls, in general,
are deemed to be more productive and more focused for business or organization.
It can be used to share plans, perform brainstorming, or solve a problem together.
Now you know what it is and its benefits.
It’s time to understand how to conference call on Android,
which you may read in the next section.

How to Conference Call on Android Smartphone Using Application
Here’s how to conference call on Android if you’re using built-in Phone application:
- Open the Phone application in your Android Phone by opening the home screen and then launching the app.
- Search the phone number you’re going to call or input them.
- You may search for the number by going through your contact lists in the phone, by tapping ‘Contacts’ menu in the Phone application,
- Enter the person’s name on the search field in the upper part of the screen, and then choose the provided name.
- Create the call by pressing the phone icon with green color at the bottom part of your phone screen and wait for the other person to answer it.
- Ask the connected person to hold the call. As soon as the call is picked up, ask the other person to wait for a while then you may call other participants to join into your conference call.
- To add participant, tap the plus (+) call icon that’s shown on your phone’s screen.
- Repeat the second step of this tutorial to search the participant’s number.
- Now you have to merge the calls, which is simply done by pressing ‘Merge calls’ menu on your phone screen and placed where the ‘Add Call’ icon is previously located.
- To add other participants to your conference call, you can simply repeat the fourth and fifth steps of this tutorial.
- However, make sure that you have done the sixth step first, because otherwise, the third participants will be replaced by the next participant than joins into the call.
- Just repeat the steps until you have added the desired numbers of people into your conference call.
- Typically, the call can be done up to six persons, but it can also depend on the carrier.
Read more: How To Connect Xbox One Controller To Android – Easy Guide
Now, you may use other application other than the built-in phone call app in your smartphone.
Here’s how to conference call on Android if you’re using downloaded application:
- Open the application of conference call. You may launch the app simply by tapping on it or you may download it first.
- There are plenty of these applications that are available for free in Android’s Play Store and typically allow you to join up to 10 participants.
- For example: zoom, UberConference, Skype, Google Hangouts, GoToMeeting, FreeConferenceCall.com, Webex, Join.me, Appear.in.
- Choose the conference provider from the available options.
- The app will ask you if you want to use ‘One conference provider’ or ‘Different conference provider’.
- You only have to choose your selected options and then press ‘Next’.
- Make a conference call group. After you have chosen the provider option, you’ll be brought to the main menu that displays the list of conference groups that have been created.
- If you’d like to choose an existing group in that list, simply tap the group name.
- Otherwise, you may select the (+) icon on the right upper corner menu to create a new group and add a new batch of participants into the group.
- Add the participants’ phone numbers. Press the icon beside the menu of ‘Phone number to call’.
- This can be done by pressing (+) icon. Choose the country of your participants’ numbers, the city, and then input the contact’s name.
- After you have done it, select the ‘OK’ menu. You may continue to add joining participants to the group by using the fourth step.
- Start the conference call. Go to the app’s main menu, press on the phone icon with green color that’s respective to the group that you want to make a conference call with.
- Confirm the action and then the conference call will begin.
- End the conference call. After the call is completed and you have done with the business, end the call by pressing the phone icon in the color red.
Performing conference call might seem difficult,
especially if you’re a first-timer.
However, it doesn’t have to be.
The guides on how to conference call on Android above shows you how to perform it in simple ways,
so the tool can benefit you and your business.