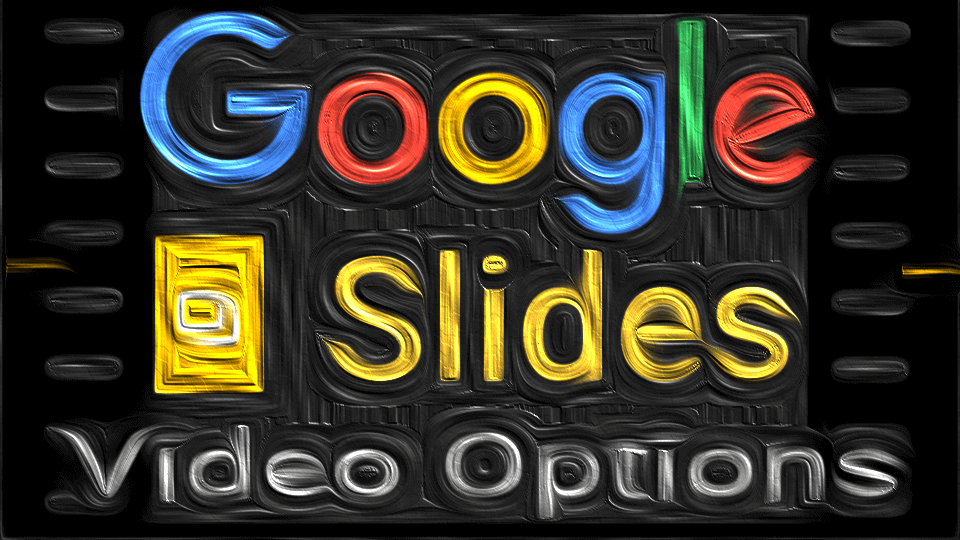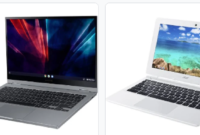How to Embed a Video in Google Slides – One of the situations that make people got bored is too long presentation.
If you want to catch your audience’s attention back,
try embedding a video to your slides – a funny one, especially.
It plays as an ice breaker video,
with a hope that they will be refreshed and ready to watch your presentation again.
Find out how to embed a video in Google Slides below.
How to Embed a Video in Google Slides: It is Very Easy!
Google Slides is an online, free platform to make presentations.
Compared with offline presentation programs,
Google Slides comes with their own special features that help its users to make interesting presentation.

One of them is the app’s readiness to embed videos on-demand.
That way,
any time you want to do your presentation,
you won’t need to carry a USB flash drive containing both the presentation file and videos.
All your files are stored online,
making it easier to do the presentation anywhere as long as you got internet connection.
Below is the procedure of how to embed a video in Google Slides.
- To begin, make sure you are logged into your Google account to make your Google slides.
- Make your way to open Google Slides and create your content.
- Once you’ve finished making the content and the only thing left is to embed a video, hover your mouse pointer to ‘Insert’ tab.
- Click on it to see the drop-down menu.
- Choose ‘Video’. You can pick any video from your Google Drive, YouTube, or any websites.
- Let’s say you are going to attach YouTube video to your presentation.
- Type the keyword and hit enter. Find a video from the results, and pick one.
- Google Slides will insert the video on the presentation file. There are further actions you can make starting from this step.
- Resizing: You can resize the video by placing your mouse pointer on the corner first then left-click and drag to adjust the size.
- Rotating: On the right-side tab, there is this option to rotate the video by a specific angle.
- Flipping the video is also possible to do.
- Video playback control: Still on the right-side tab, you can make options on when to play the video.
- whether it is play automatically or on-click – it’s your choice.
- Muting the audio is also possible to do with this control.
- Additionally, the video’s duration can be set by adjusting its start and end time.
- Positioning: Just like resizing, positioning the video is also possible by dragging the video with the pointer.
- It is also possible to do it via the ‘Format options’ tab.
- Drop shadow option: Drop shadow option can be used if you want to enhance the embedded video’s appearance.
- It adds shadow to the video attachment, shadow’s transparency, distance, angle, and blur radius.
Read also:
- How to View Saved Jobs on LinkedIn in Various Devices – Easy Guide
- How to Transfer Money from PayPal to Bank – Simple Tutorial
- How to Cancel a PayPal Payment – Simple Tutorial
- How Much Does a Smart Car Weigh and Why Is It Crucial
So that sums up how to embed a video in Google Slides.
Once you have done with all of your slides, you can directly present it.
It is not difficult to do, as long as you stick to the procedures carefully.