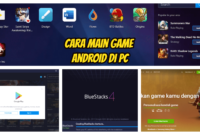How to Screenshot on Samsung Tablet – People have a lot of reason why they screenshot something on their phone/tab.
Got something interesting to share to your family?
Or, probably you need to send a payment proof from your mobile banking app?
This is where screenshot plays a role.
If you are new on using a tab,
especially a Samsung tab, then this article will show you how to screenshot on Samsung tablet.

feature image source: https://www.pikist.com/free-photo-slnrb
Easy Steps on How to Screenshot on Samsung Tablet
Samsung tab is one of the tabs widely used in the world.
This comes to no surprise as we know that Samsung tab offer a lot of features,
that can help people get their business done.
It is a versatile gadget that can even get you a broad option of entertainment.
Screenshot feature comes as help for people who want to save something they’ve found in the form of an image,
no matter what the content and purpose are.
People may have a screenshot of something for their work, shopping purpose, study, etc.

More often than not,
you are going to use screenshot feature than having a camera to literally making a ‘screenshot’ from your Samsung tab.
That way,
it’ll be more effective to save something as a screenshot.
Here is the trick of how to screenshot on Samsung tablet.
- First of all, you need to know the location of the button on your tablet.
- In general, just like Samsung mobile phones,
- there are three buttons on the tablet’s body side: power button, and up and down volume button.
- To make a screenshot, have the screen show the app, image, text, page, or whatever else to be screenshot.
- Simultaneously, press power button and down volume button.
- No need to press it too long; you can press it approximately for around two seconds.
- Your tablet will process the command. It will create the screenshot shortly.
Read Also:
- How to Conference Call on Android for Business or Personal Purposes
- How to Embed a Video in Google Slides – Easy Tutorial
- How to View Saved Jobs on LinkedIn in Various Devices – Easy Guide
- How to Transfer Money from PayPal to Bank – Simple Tutorial
Aside from that,
you can make a screenshot by pressing the power button and home button altogether.
However,
since not all tablets are equipped by a ‘Home’ button,
then people stick to the aforementioned 4-way procedure.
Recently,
Samsung tablets provide ‘Palm Swipe’ feature to screenshot “without pressing power and volume button”.

Again,
note that this feature may not be available on your tablet.
If your tablet is recently released, chances are you got this feature installed.
You can activate this feature by applying this:
- Go to Settings and tap ‘Advanced settings’.
- Find ‘Motions and gestures’, tap it. You will see ‘Palm swipe to capture’ switch. Set the switch to ‘on’.
- Now try the feature. To screenshot, go to the content you want to take its screenshot.
- Make sure the keyboard isn’t activated. Then, put your outer side of your palm vertically on the tab’s screen.
- Gently from right to left, swipe the screen. Your tab will typically make a confirmation sound and display.
Read Also:
- How to Cancel a PayPal Payment – Simple Tutorial
- How Long Does Spray Paint Take to Dry : 5 Major Factors Affected
- How Long Does It Take to Get a Master’s Degree? Here are the Facts [Details]
After knowing how to screenshot on Samsung tablet,
you should know where you can find the screenshot image as well.
Generally,
it is located on your gallery, under the Screenshots folder.
You can then share the screenshots, insert it to your documents, or have it printed.